Canva DIY Basics: Design Mistakes to Avoid!
- Kathy Marchant-Nel
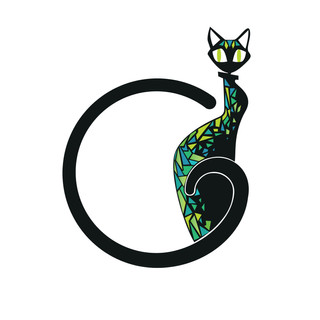
- Oct 28, 2024
- 2 min read
Canva has an array of templates to choose from, however, you need to make these templates your own, or maybe you would rather create your own design. Design needs to resonate with your audience, share your message, and show off your business, service, or product. So here are some tips on common Canva design mistakes to avoid!
Tip #1 - Overcrowding Designs
Mistake: Adding too many elements, leads to clutter and a lack of focus.
Solution: Focus on key elements and simplify. Use white space to allow your design to breathe and guide the viewer’s eye.

Tip #2 - Improper Alignment
Mistake: Misaligned text, images, and elements create a disorganized look.
Solution: Use Canva’s alignment tools (snap-to-grid, rulers, and guides) to keep elements aligned and maintain a structured, clean layout.

Tip #3 - Poor Font Choice
Mistake: Using too many fonts or choosing fonts that don’t complement each other.
Solution: Limit font usage to 2–3 complementary fonts per design. Consider readability and font pairing for a cohesive look.

Tip #4 - Low Contrast
Mistake: Using colors that are too similar, making text or elements hard to read.
Solution: Use contrasting colors for text and background to enhance readability.

Tip #5 - Ignoring Brand Consistency
Mistake: Inconsistent use of brand colors, fonts, and style across designs.
Solution: Set up and use Canva’s Brand Kit for consistent colors, fonts, and logos in all your designs. Check out our blog on how to set up your Brand kit here.
Tip #6 - Wrong Image Resolution
Mistake: Using low-resolution images that look blurry or pixelated.
Solution: Ensure high-quality image resolution for professional-looking designs. Canva Pro users can access premium images, but you can also upload your own high-res images.

Tip #7 - Poor use of White Space
Mistake: Filling every available space, making the design feel cramped.
Solution: Use white (or negative) space strategically to separate elements and improve visual clarity. This helps with readability and makes your design feel balanced.
Tip #8 - Inconsistent Element Sizing
Mistake: Different sizes for similar elements, like icons or buttons, can create an unpolished look.
Solution: Keep similar elements consistent in size and style for a cohesive look. Canva’s “Resize” and “Duplicate” tools help maintain uniformity.

Tip #9 - Ignoring Mobile Optimisation
Mistake: Designing without considering how it will look on mobile screens.
Solution: Check how the design appears on different devices, and avoid overcrowding text or placing important elements at the edges.
Tip #10 - Using Too Many Elements
Mistake: Overusing Canva effects like shadows, gradients, or animations, can distract from the core message.
Solution: Use effects sparingly to highlight key elements. Stick to one or two effects per design to maintain focus.
Happy to help!

Comments